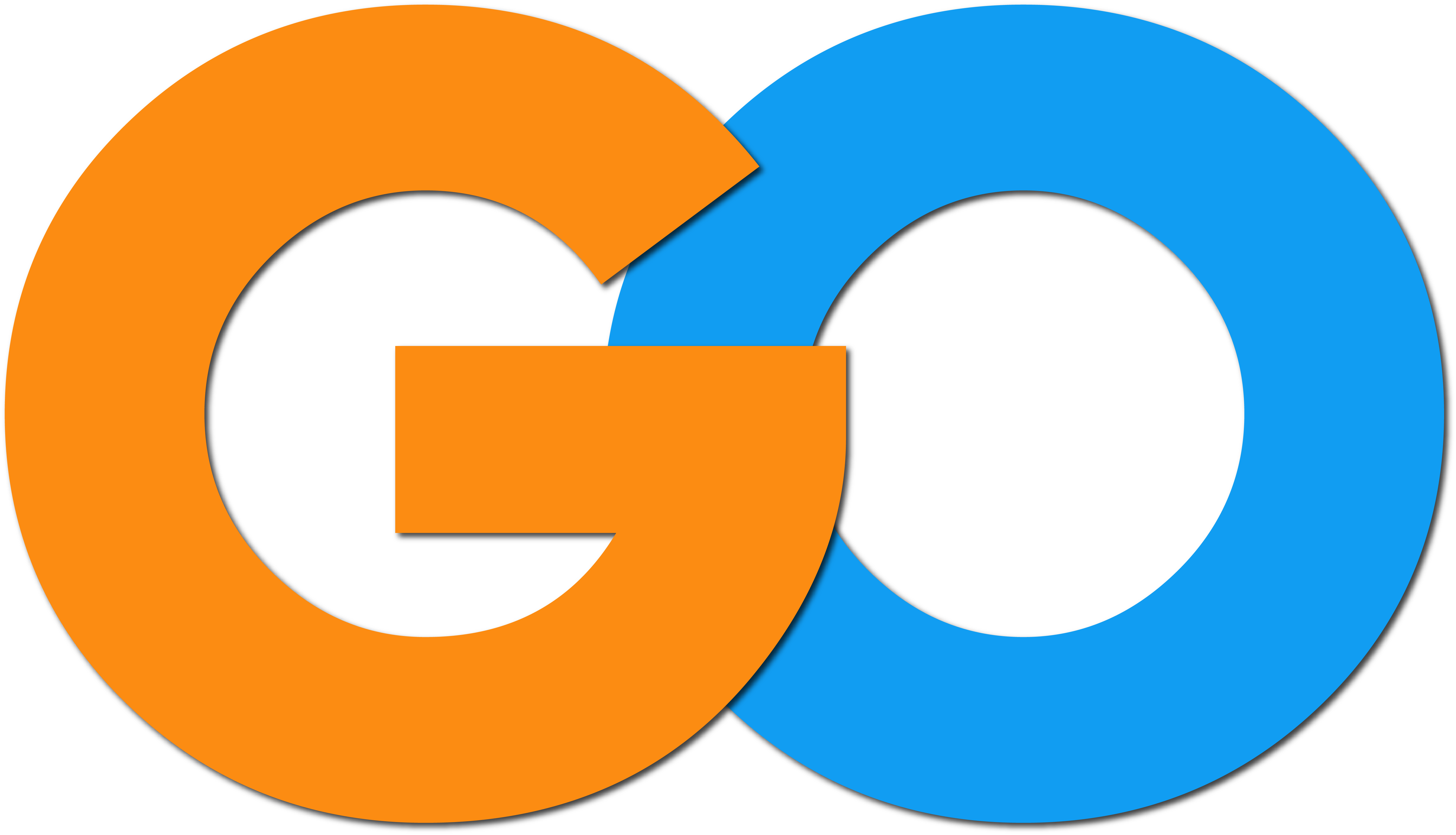This is a complete guide for setting up ScoreBridge™ from scratch.
Prerequisites:
- Latest Windows update
- ScoreBridge™ Software Download Link
BEFORE YOU START.
It is very important that you verify you are getting scoreboard data out of your controller first. If you have not confirmed this, please follow this guide CONNECTING EXTERNAL DEVICES .
Install ScoreBridge™ and run the program from the desktop shortcut icon. It is advisable to run the program as an administrator. If you need help running a program as admin follow this guide RUN A WINDOWS PROGRAM AS ADMIN.
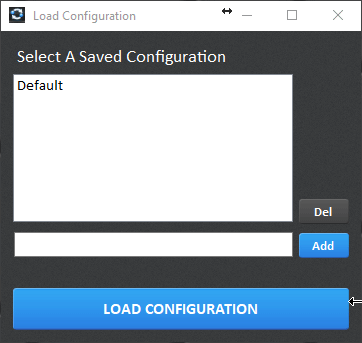
Create or load an existing configuration. Configs save your ScoreBridge™ settings for each sport or scoreboard controller.
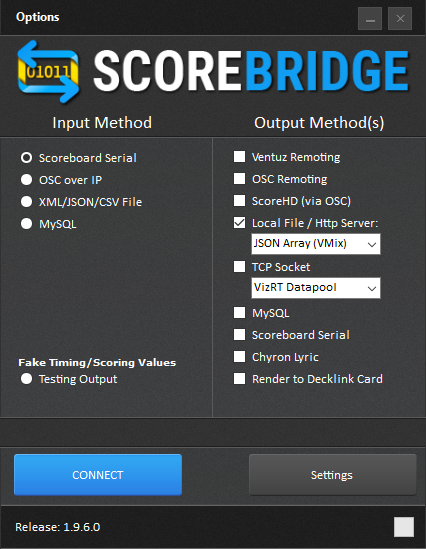
Select the correct input and output method. Or use the Testing Output data if you do not have a data source. Click the Settings Button to configure ScoreBridge™
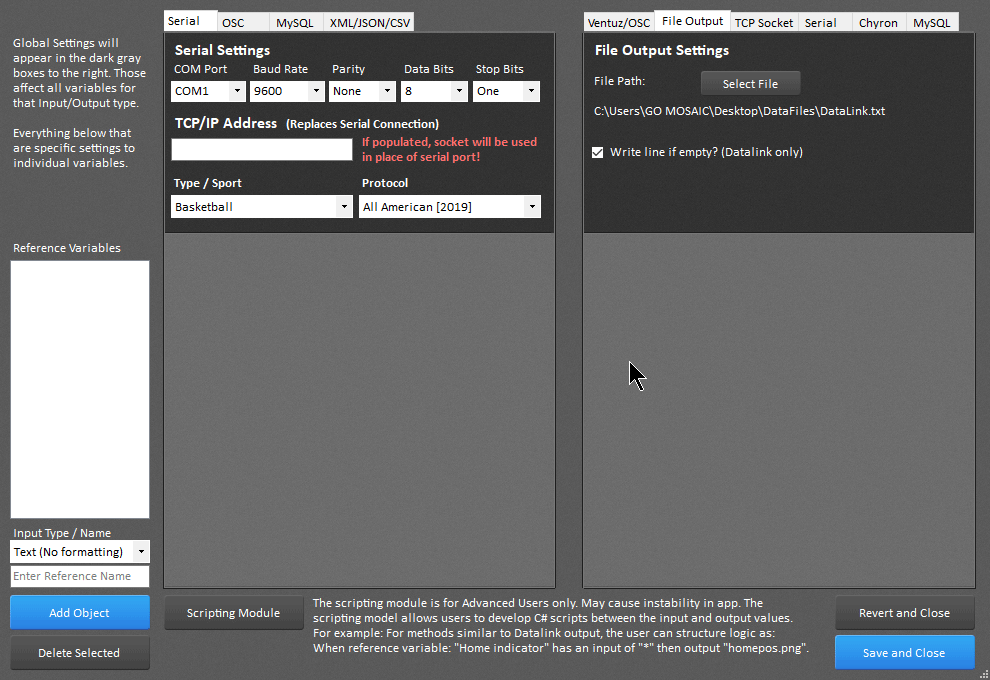
Once you have determined your Input Method it is now time to bind the data from the controller to text values used by your graphics system. it is important to know what Input Method to make sure you are on the correct input tab. For this demo we will assume you are using Serial Data. Choose the COM port connected to your controller, Baud rate for your controller . Next, the Sport and Controller you have. Create data variables to assign the data to.
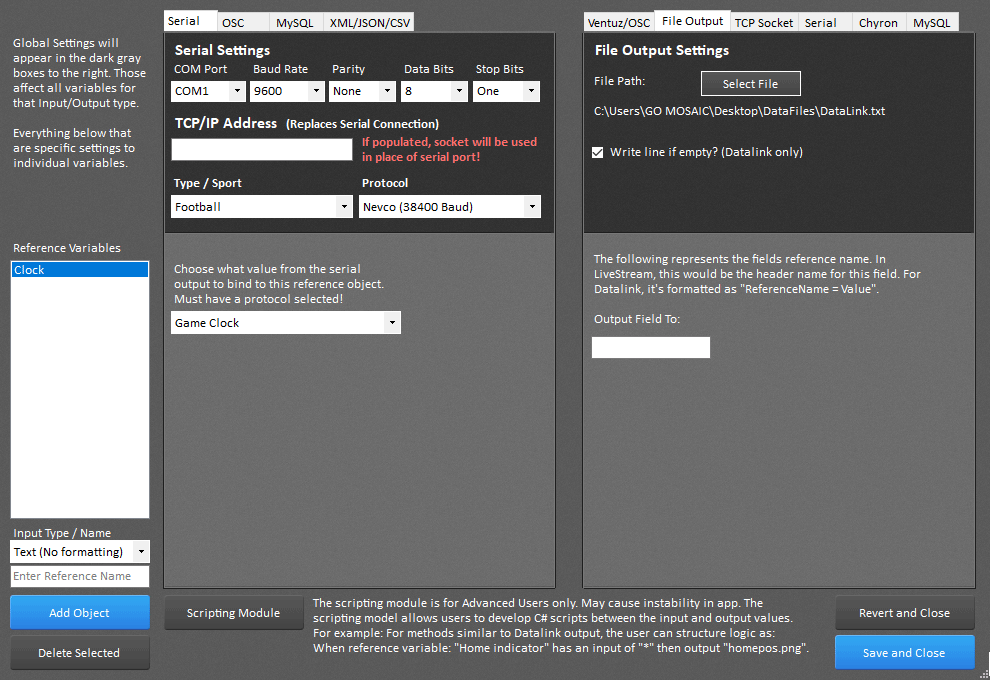
Configure ScoreBridge Output. For this demo we will write the data from the controller to a .TXT file for the graphics system to use. Select the File Output tab on the Output section of ScoreBridge™. Use the Select File button to create or use an existing file( * Remember the path of the file for later use*). Assign a unique name in the Output Field that coincides with the specific data from the controller. Once done click the blue Save and Close button.
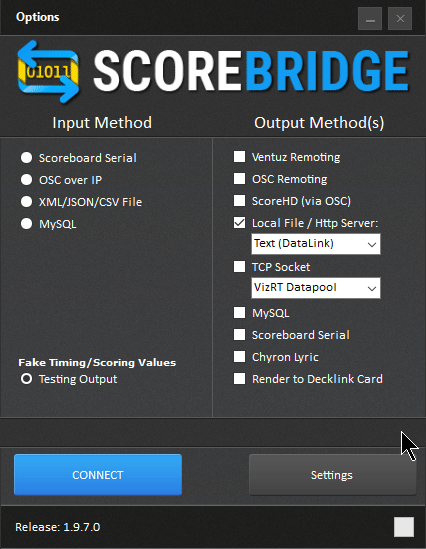
After you save and close you will be directed back to the Home Screen. Click the blue connect button to activate the serial feed( if an activation windows pops up contact your GO™ sales rep or apply the key supplied you. If you were sold a USB license dongle make sure it is inserted into the computer). Click the Preview Data button to see your data. At this point the data should reflect what is on the controller. If not contact support@graphicsoutfitters.com
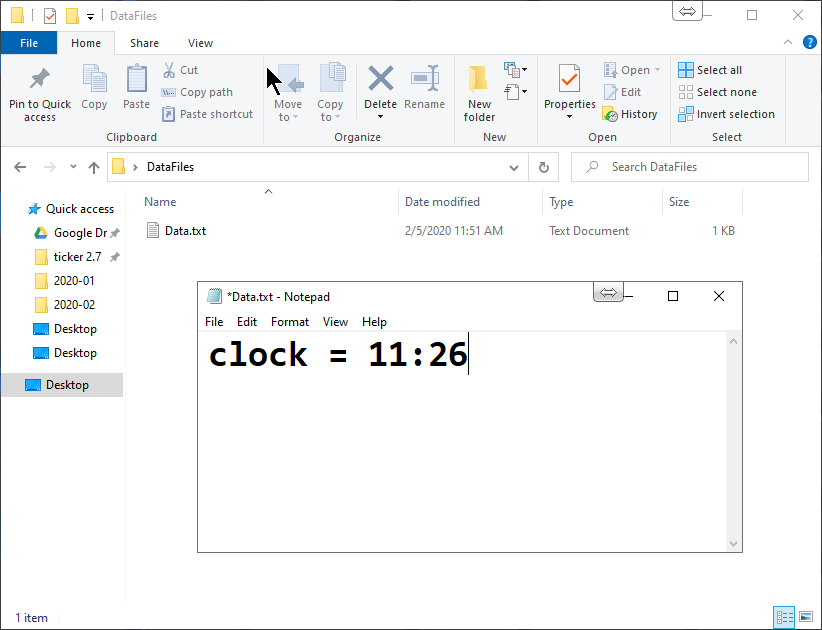
ScoreBridge™ will write the data to the Output name assigned in the settings.